Inline grading has been updated with a new tool called Bb Annotate which can be used to post annotations to student assignment submissions in the Grade Center. Bb Annotate has replaced Box View. The tool is available when viewing most student assignment submissions.
Bb Annotate has many new features:
- Collapsible sidebar menu on the left-hand side to assist with navigation.
- Page selection for faster navigation.
- Zooming options to zoom in on a document, as well as quickly reset the view to fit the page.
- Multiple Highlighting options. You can now underline, strike-through text, and Squiggle highlighted text as well as choose a color for highlighting.
- Insert images as well as simulate stamping a document.
- Enhanced drawing features, including shapes and lines as well as text boxes.
- Print and download options for the document with your annotations added.
- Built-in Search feature for searching the document.
View the Blackboard video:
FAQ:
Question: Will in work in the Blackboard Instructor app?
Answer: Yes. However, some features are limited on smaller screens such as cell phones.
Question: How do I create reusable comments?
Answer: With an assignment submission open, expand the toolbar (top right icons) and then choose the last icon on the black toolbar. Click the + button and enter a comment.
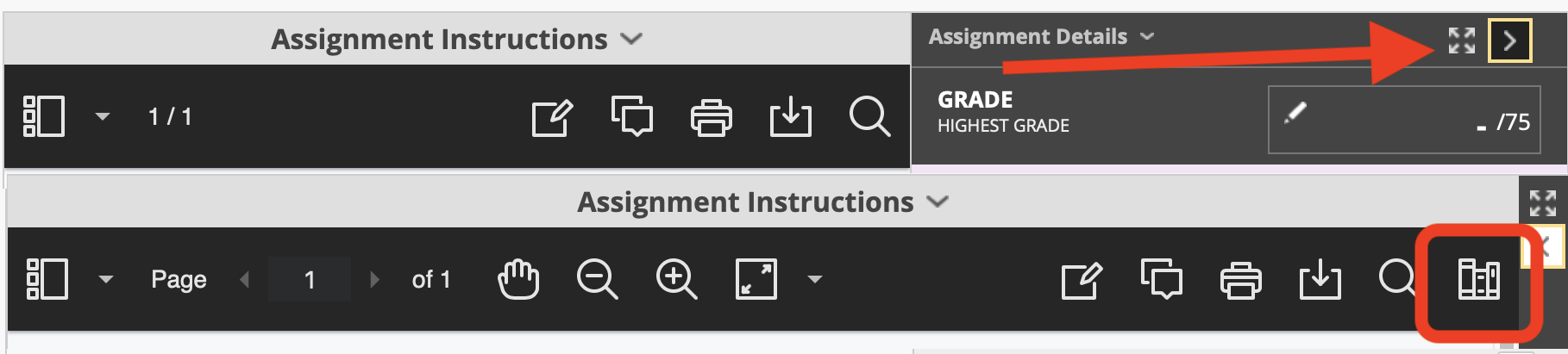
To edit or use a saved comment, click the options icon after a comment.
Question: How do I highlight Text with BB-Annotate?
Answer: While there is no button at the top for highlighting, you will simply highlight the text by clicking and dragging your mouse over the parts you want to be highlighted. Once finished a small menu will pop up options to:
- Text Highlight
- Strikethrough
- Underline
- Squiggle
- Comment
Question: How do I remove what I've written or drawn in Bb Annotate?
Answer: If you click the Drop-down arrow upper left-hand panel and select Annotations, (which will load up the sidebar showing the annotations you've made) you can individually remove which annotations you want to remove one by one this way.
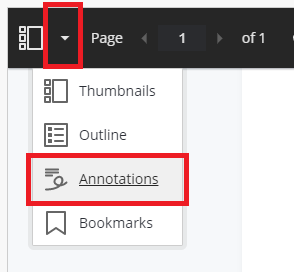
Question: How do I make the Stamp feature see-through?
Answer: After clicking the Stamp feature and selecting the stamp you wish to use; you can modify the level of transparency by adjusting the slider in the upper left menu.
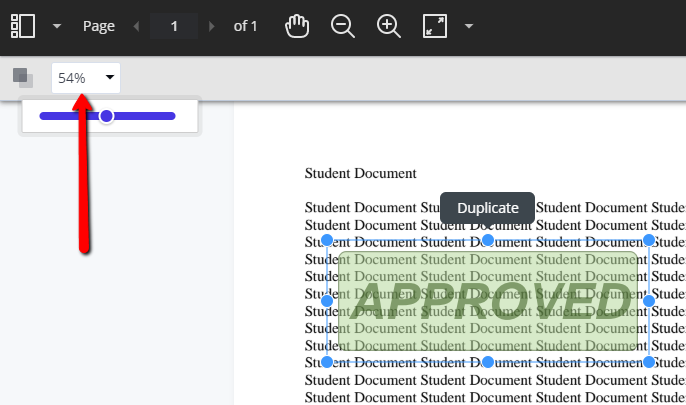
Question: What types of files does Bb Annotate support viewing?
Answer:
Microsoft® Word (DOC, DOCX)
Microsoft® PowerPoint®(PPT, PPTX)
Microsoft® Excel®(XLS, XLSM, XLSX)
OpenOffice® Documents (ODS, ODT, ODP)
Digital Images (JPEG, JPG, PNG, TIF, TIFF, TGA, BMP)
Medical Images (DICOM, DICM, DCM)
PDF,PSD,RTF,TXT,WPD
Question: What will happen to previously created annotations in the old Box View?
Answer: All pre-existing annotations created through Box View will be migrated and visible in Bb Annotate. When a user accesses an annotated file during the migration, it will take a little bit longer to load but will be displayed in the new Bb Annotate viewer. Users will be able to delete annotations as well as add new comments to any existing comment created using Box View.
Question: How long can I edit a document before submitting it?
Answer: Annotation sessions expire after one hour - you'll receive a warning message if you reach this point. You can select Save Draft to save your work and continue later if you need more time.
