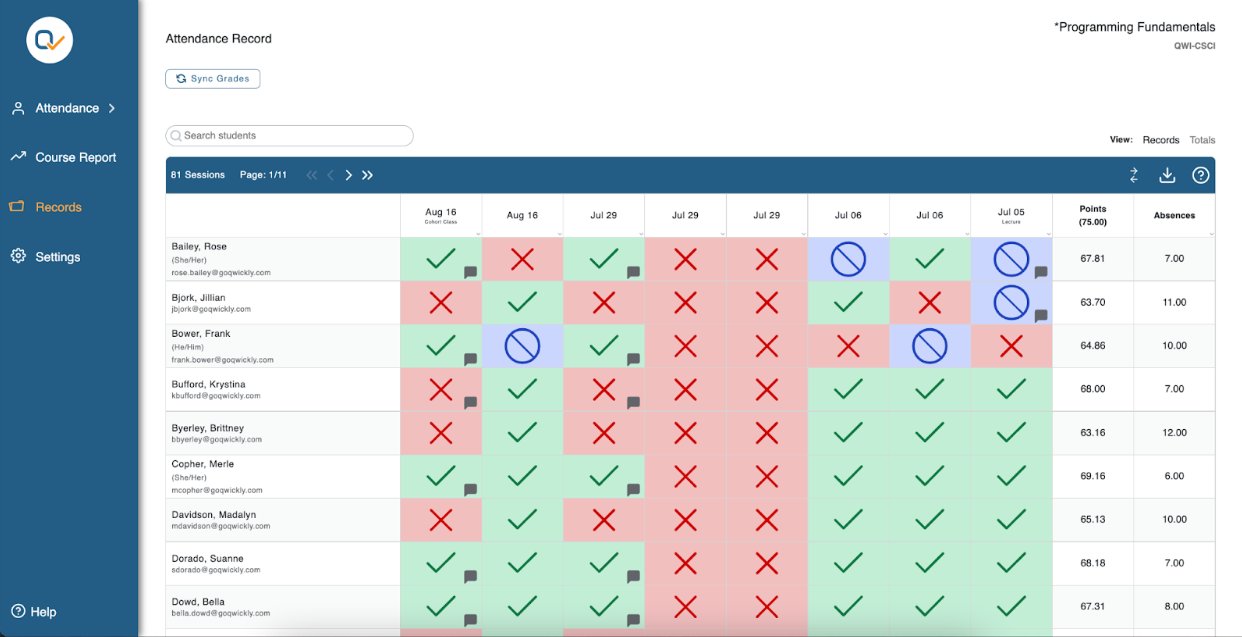The Qwickly Attendance tool allows for attendance tracking and grading in Blackboard/Canvas. Attendance can be considered as a part of a participation grade (see University Catalog and advice from Stearns Center). Note, George Mason has the "Plus" level of Qwickly Attendance.
Features:
- Student attendance can be marked manually, using a QR code check-in, or even based on student activity in Blackboard
- Customize statuses to use for participation or other purposes instead of attendance
- Automatically create a graded column in Blackboard/Canvas and keep a running grade
- Send an email to students when they are marked as absent for the day
- New: View students official photo from their Mason ID Card
Help guides and videos are available
Canvas Setup
Add "Attendance (Qwickly)" to your Canvas course navigation. Then view setup guide.
Student Photos
If you wish to use Qwickly Attendance only to view student photos (and not to take attendance), you must still add it to your course navigation menu. Once you access the tool, click the Begin Setup button and then Save Settings. View students by clicking Attendance on the left menu, then List.
Blackboard Setup
Qwickly Attendance is available via a course Control Panel > Course Tools. If you plan to use it regularly, you may wish to add the Attendance (Qwickly) tool to the Course Menu. Students will be able to view their attendance record via Tools on the course menu. To hide from students, you can choose "Hide Link" for Attendance (Qwickly) option on the Tools page. You also can optionally hide the Grade Center column in the Full Grade Center.
Taking Attendance
There are four methods to taking attendance: Check In, List, One by One, and Student Activity.
- Check In: Students enter a PIN or scan a QR code on their devices to check-in. Location confirmation can also be set to verify students were on campus.
- PIN: Instructor can display PIN code on screen as students enter the classroom.
- QR code: Instructor must display PIN code on screen as students enter the classroom. Student MUST use the free Qwickly app to scan QR code. The QR code changes every few seconds to ensure the student is in the room. View video.
- List: Instructors manually mark individual attendance statuses.
- One by One: Like List, but only one student record is displayed at a time.
- Student Activity: This is intended for online courses. Status is set automatically based on student activity in Blackboard/Canvas. For example, all students who submit a selected assignment and submit to a discussion are marked present.
If you need to make a change to a past record, select Record to edit a student’s status. The change may take a few minutes to display in the Grade Center.
How Does Grading Work?
If attendance is graded, an Attendance column will automatically be added to the gradebook. You can also choose whether or not you would like a Grade Center column for Absences as well.
Note: Instructors can mark a student present, absent, or excused, or create their own custom marking. Please be aware the EXCUSED status has a specific meaning to the Qwickly Attendance tool.
Status of Present (green checkmark): Student receives points for Attendance in the Grade Center (if selected) and Qwickly counts the user as in-class.
Status of Absent (red X): Student receives no points for Attendance in the Grade Center (if selected) and Qwickly counts the student as absent from the class.
Status of Excused (blue circle): Student receives no points for Attendance but is also not counted as absent in class. For a student who has been EXCUSED from class, the Attendance total score is now adjusted and will be different from all other students.
Note: For example, Attendance counts as 1 point per class. A semester course meets twice a week for 15 weeks therefore the total points possible for Attendance is 30. A student is EXCUSED from one class and attends 29 classes. The EXCUSED status does not penalize the student but each attended class is now worth more to the student to equal the total of 30 points. If the student is later ABSENT that ABSENT day will also count as more points against the student's total. As a result, the use of Excused may cause confusion - it is recommended to only mark a student as Present or Absent.