Support Note: ITS does not support mobile versions of AnyConnect.
Cisco supports the AnyConnect version that is currently available in the app store; however, fixes and enhancements are provided only in the most recently released version.
Step 1
Download the Cisco AnyConnect App from the Play Store.
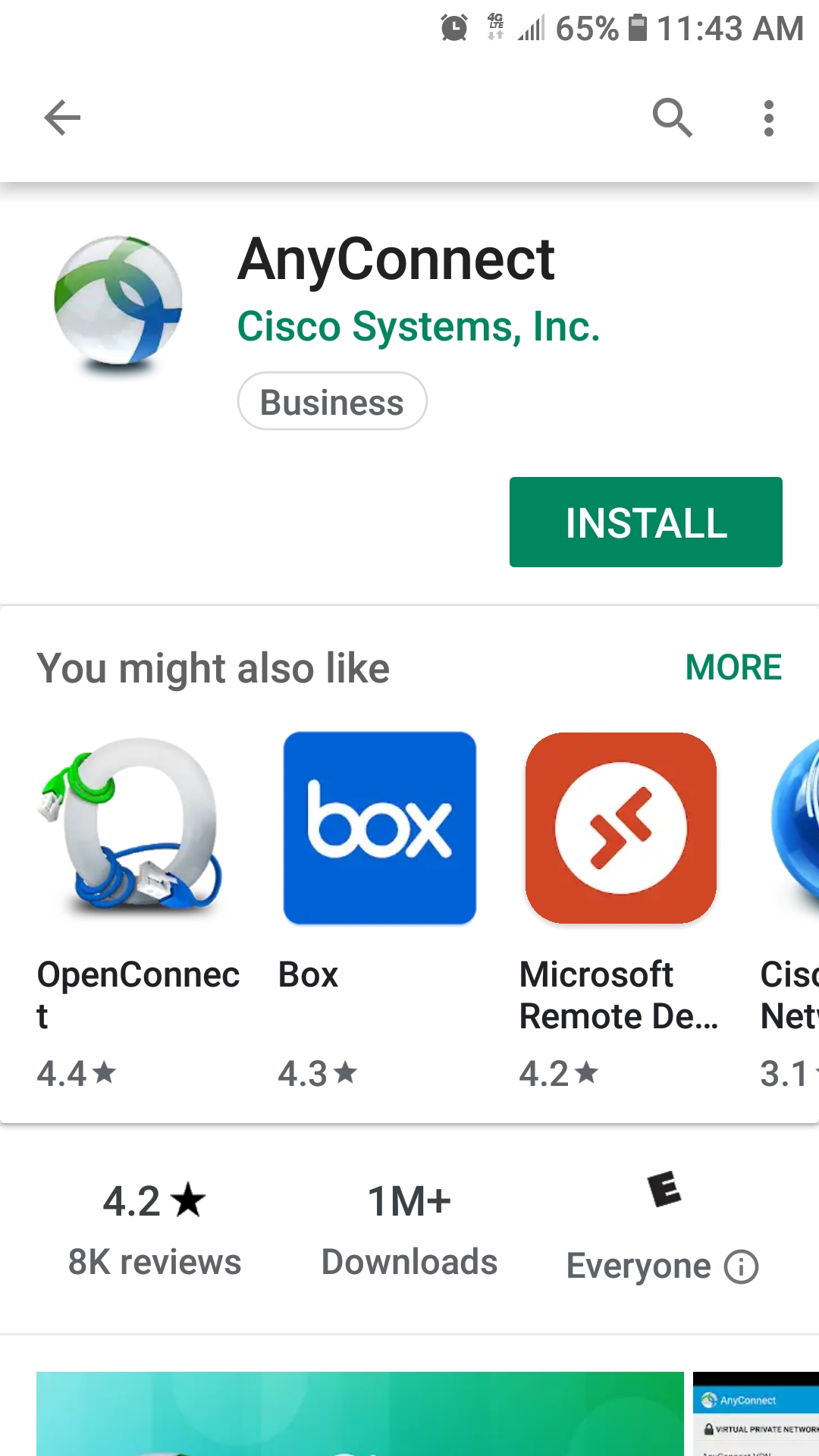
Step 2
Tap OK.
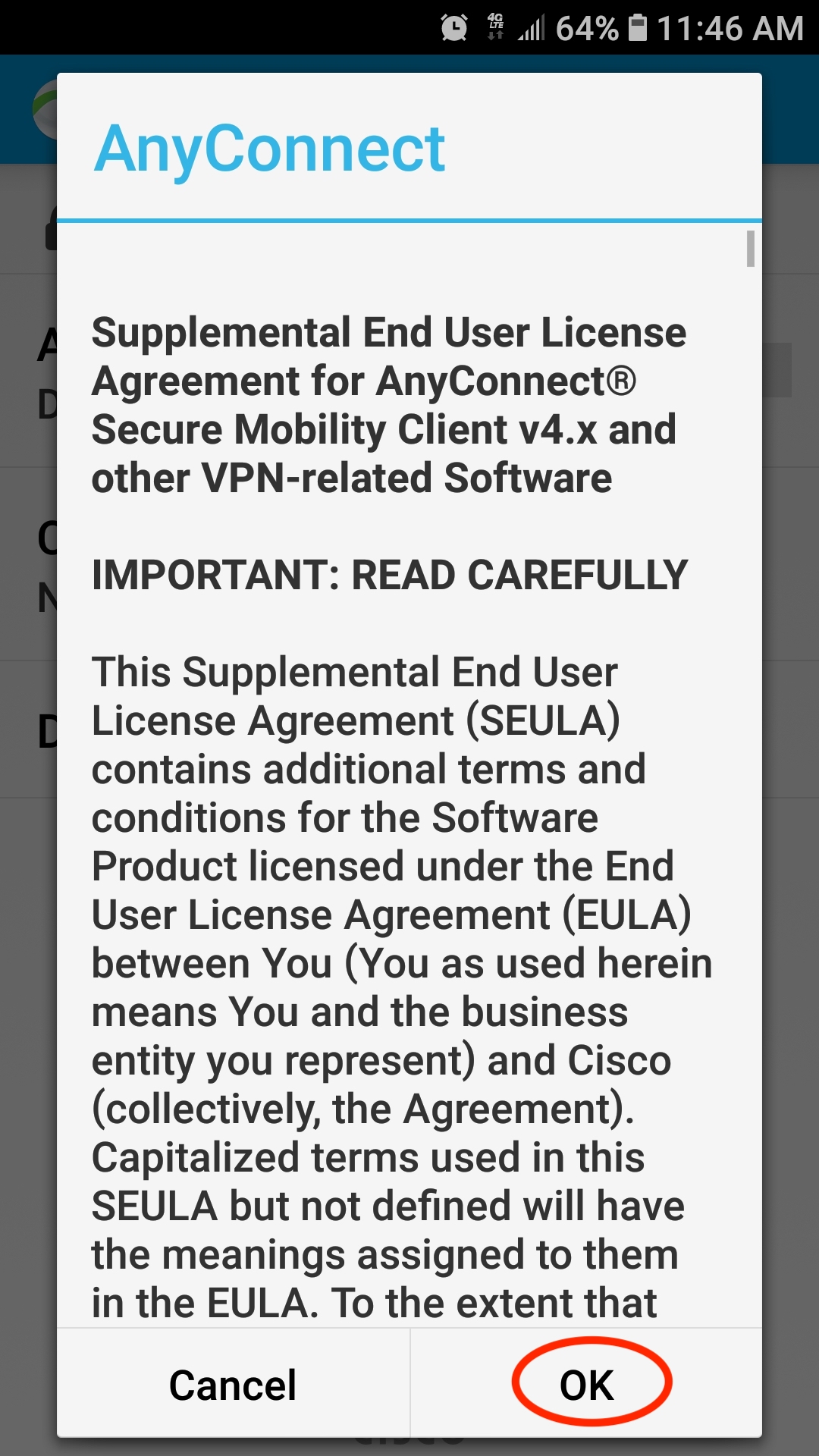
Step 3
Tap on OK.
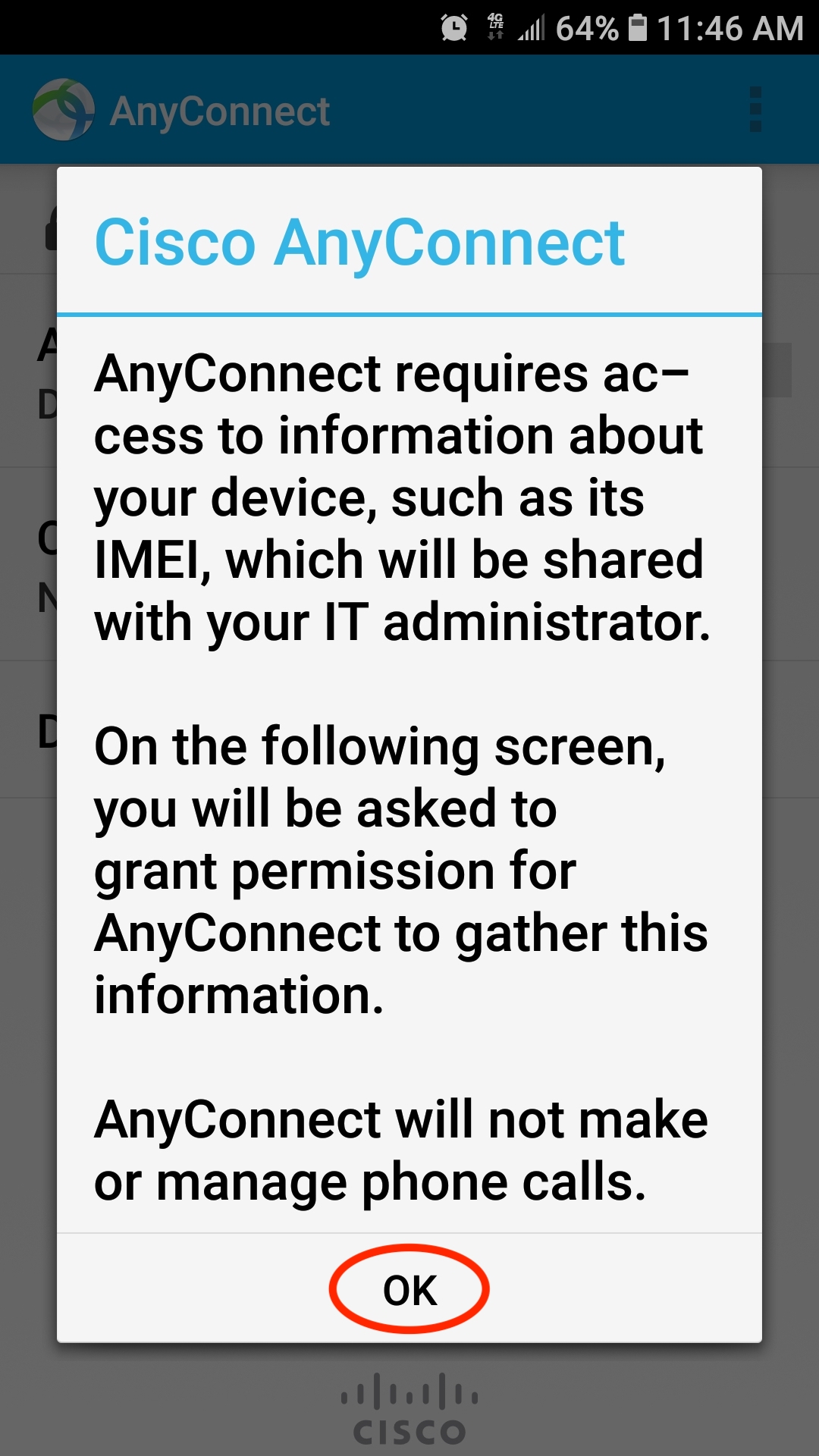
Step 4
You will need to tap on Allow to continue the installation.
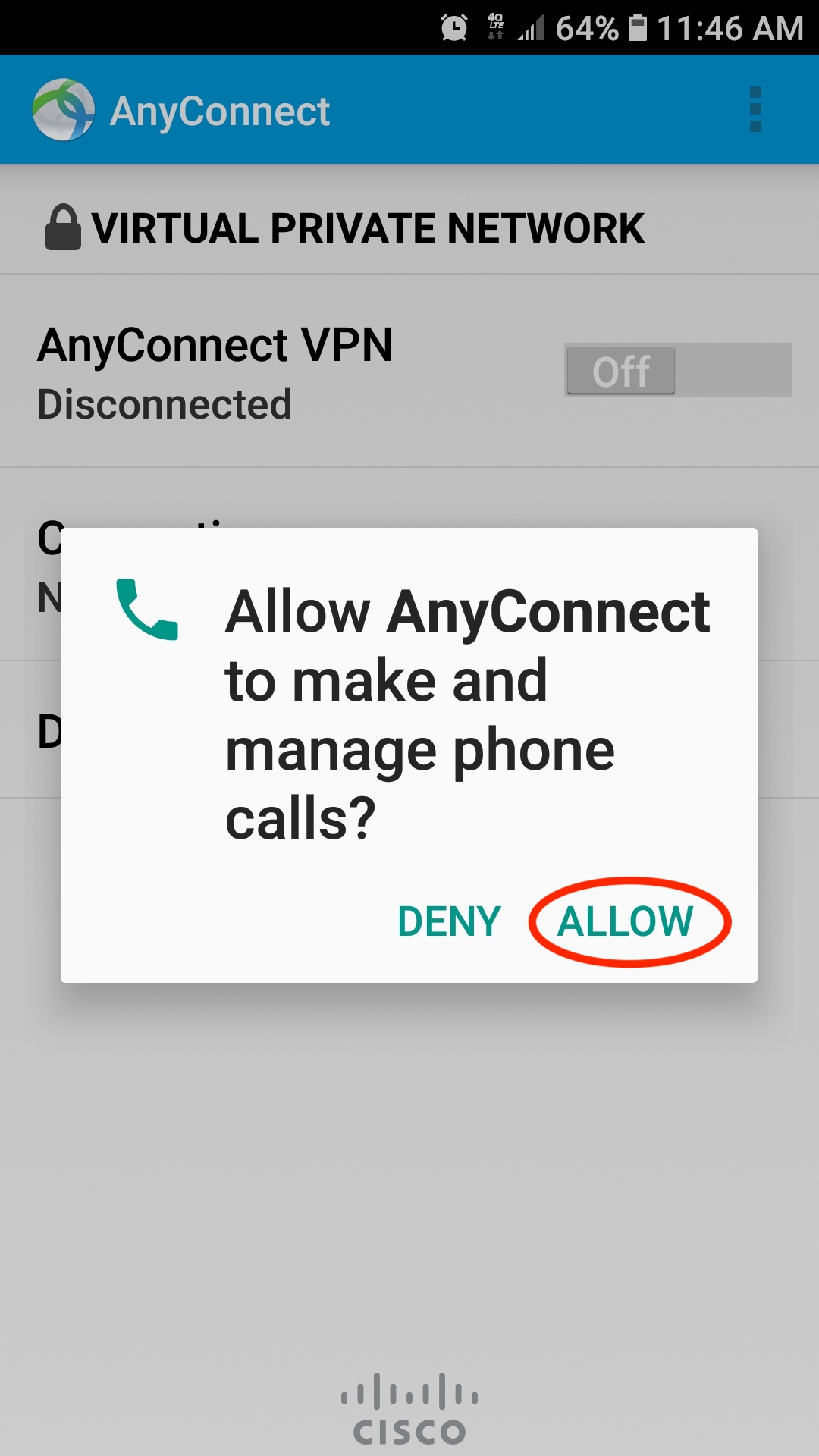
Step 5
You will see the AnyConnect Connections screen. Tap on the Connections bar.
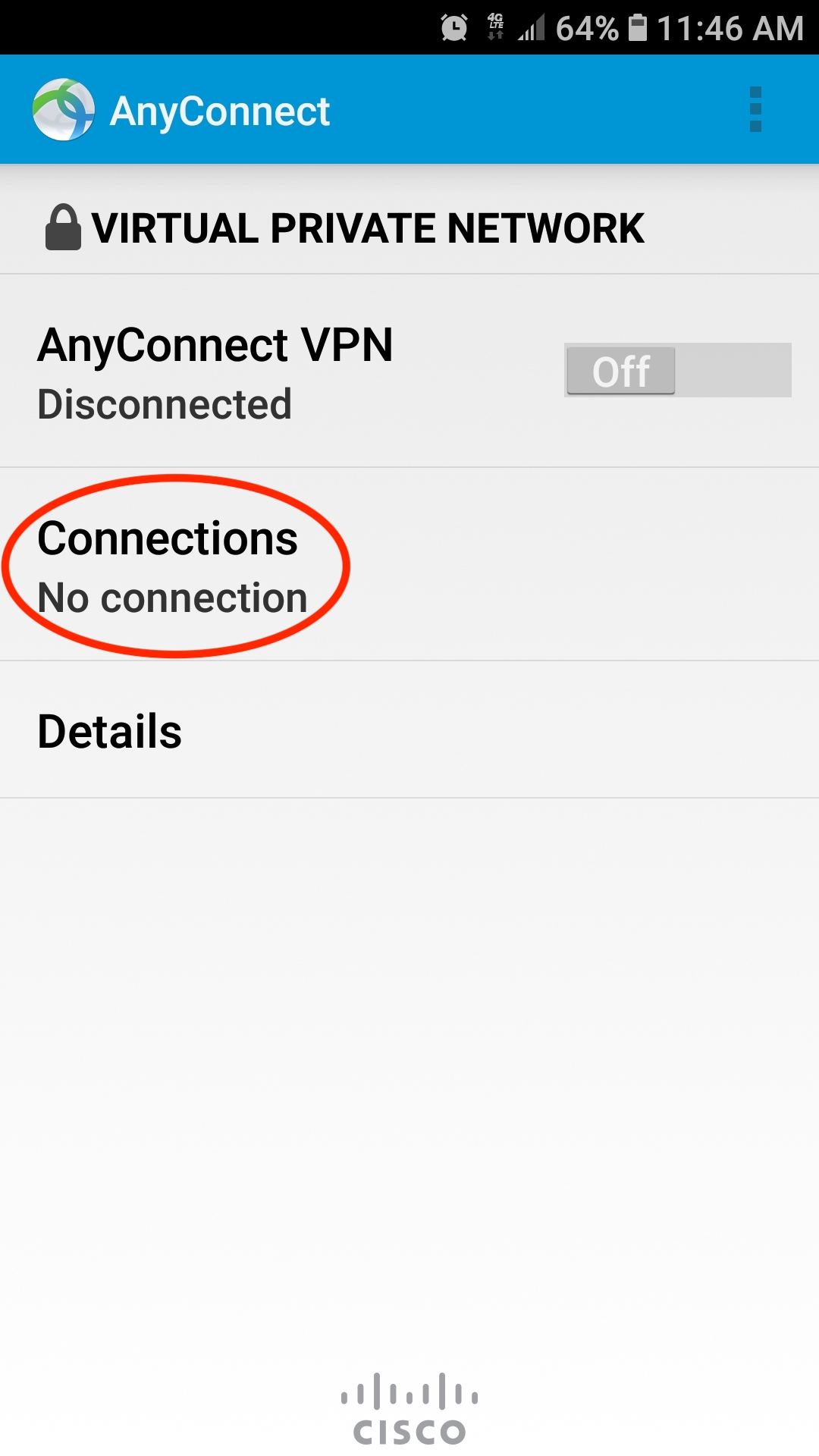
Note: The ON/OFF slider button on the top right will try to connect you to the VPN.
Step 6
Tap on the Add New VPN Connection.
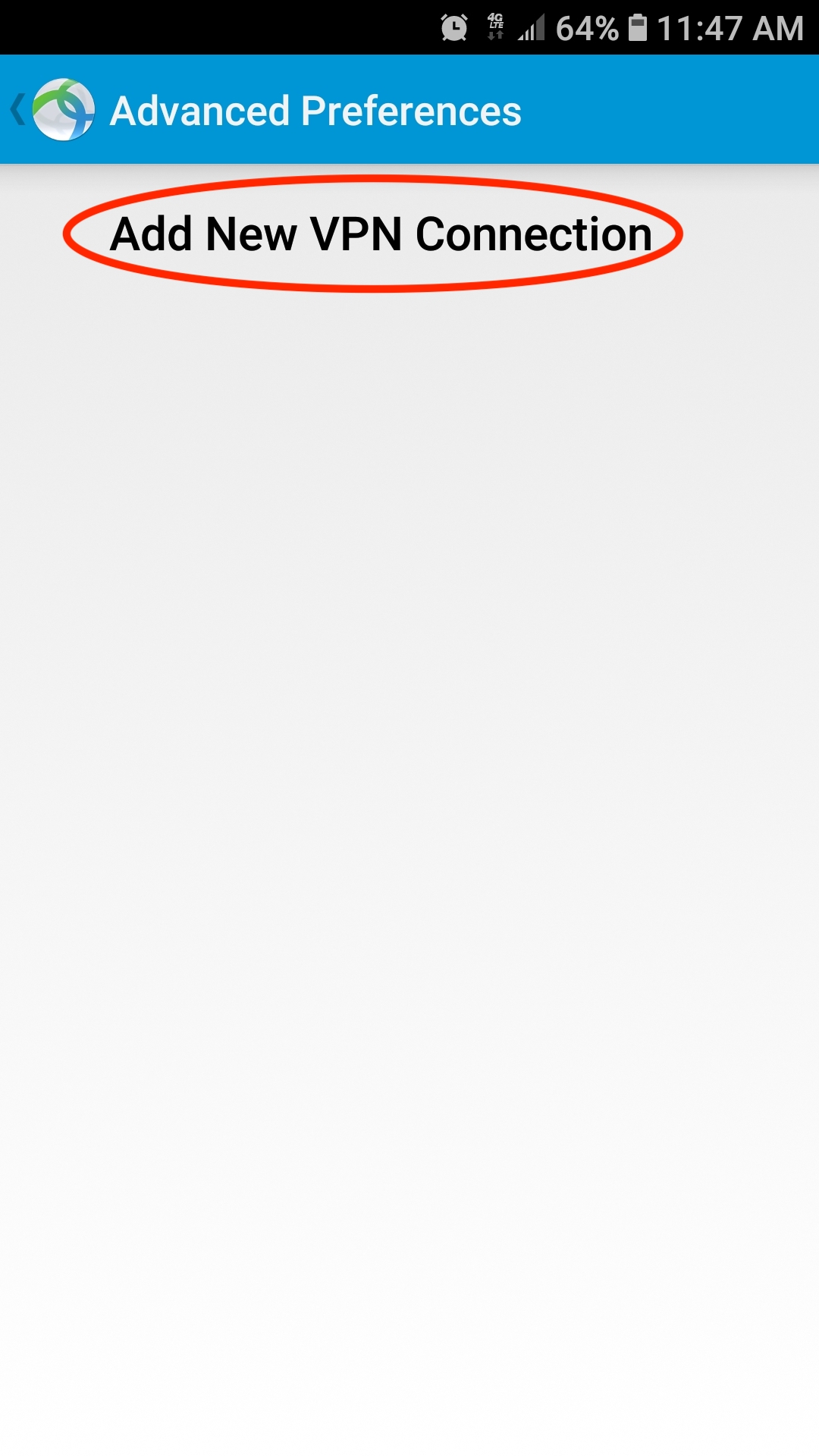
Step 7
Enter the Server Address, which will be vpn.gmu.edu/[name of your VPN container]. For example:
- Students should enter vpn.gmu.edu/student
- Employees should enter vpn.gmu.edu/general unless they have a specific VPN container
The Description is optional and will be the name of the VPN connection. Once you are done editing, tap Done in the bottom right-hand corner.
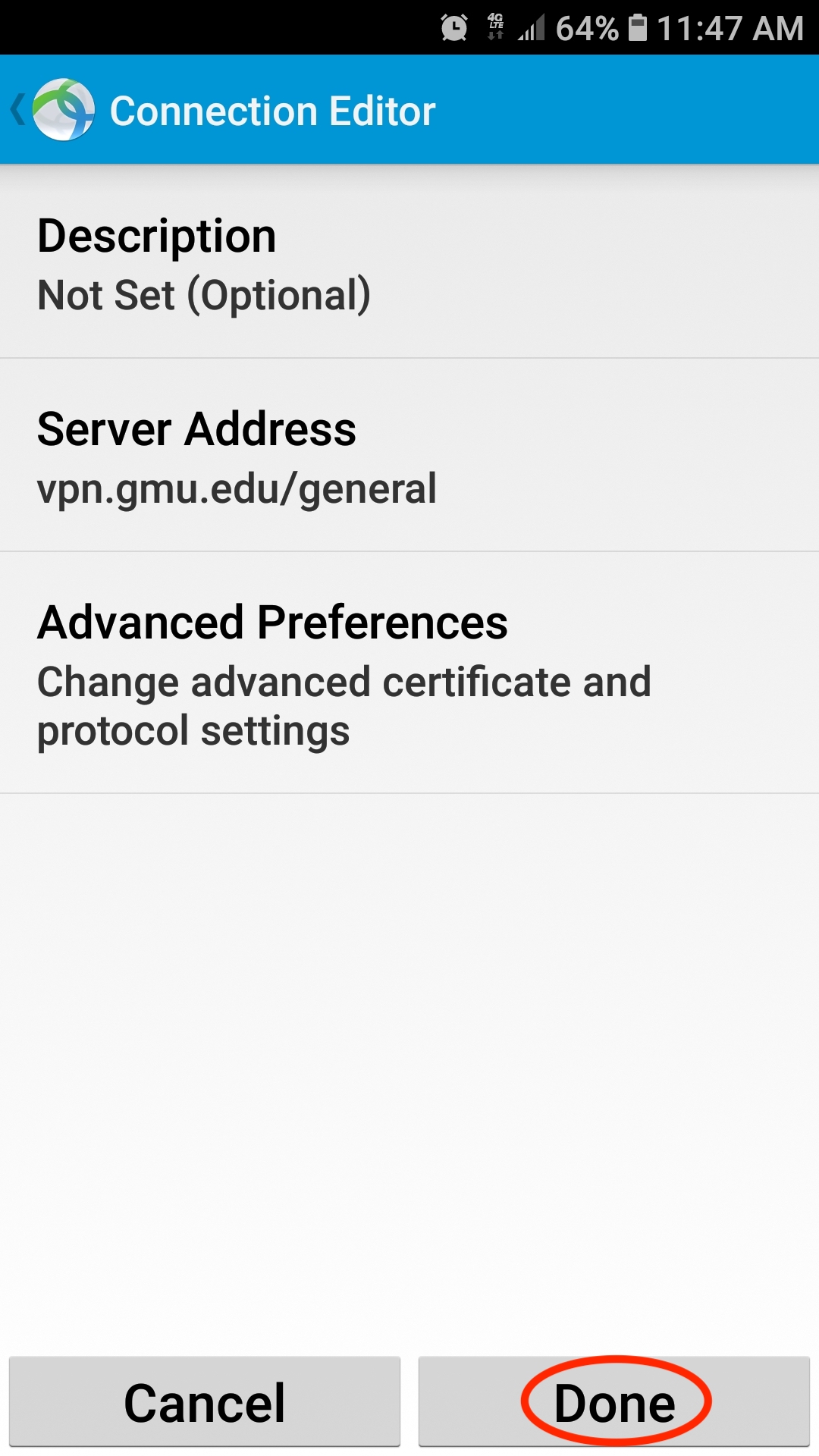
Note: VPN Containers are as follows:
- Student: For student access to Mason assets such as mason.gmu.edu. This VPN container does not require 2FA at this time.
- General: This container should be used by Mason employees unless your department has a designated container. This and department containers do require and will prompt for 2FA approvals.
Step 8
Enter your Patriot Pass credentials then tap on Connect in the bottom right-hand corner.
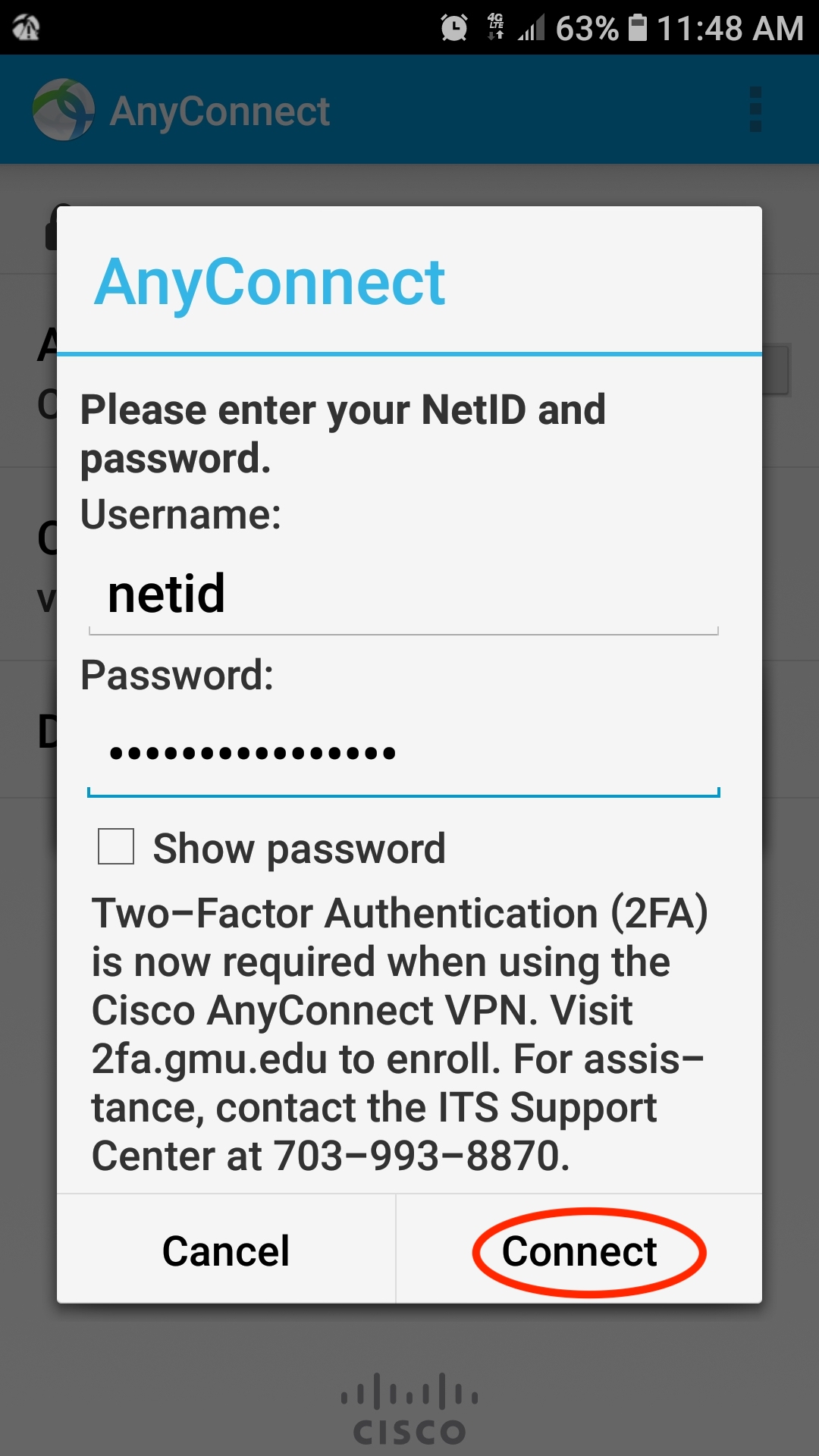
Note: Two-Factor Authentication is not required for the student VPN container.
You will see Connected in Details. When you are ready to disconnect, tap on the AnyConnect VPN slider button.
If you want to add more VPN containers (i.e., student or department containers), click on Connections and follow steps 5 through 7.
Note: Do not change Settings.
