Before sending Poll Everywhere results to your Blackboard grade book, make sure you have synced rosters for the Blackboard course at least once. Instructions for syncing the roster are at How to connect Poll Everywhere to your Blackboard course. Once synced or if you've previously synced, log in to pollev.gmu.edu.
Step 1
On the left side menu, click the Reports button and then click Create Report.
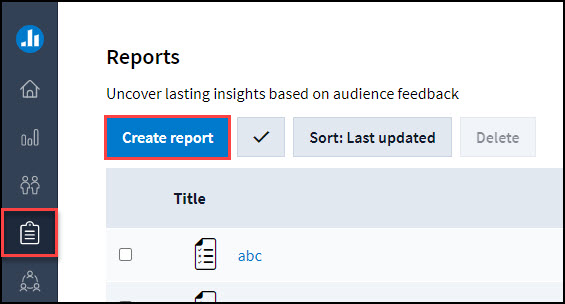
Step 2
From the list, select Gradebook then click the Continue button.
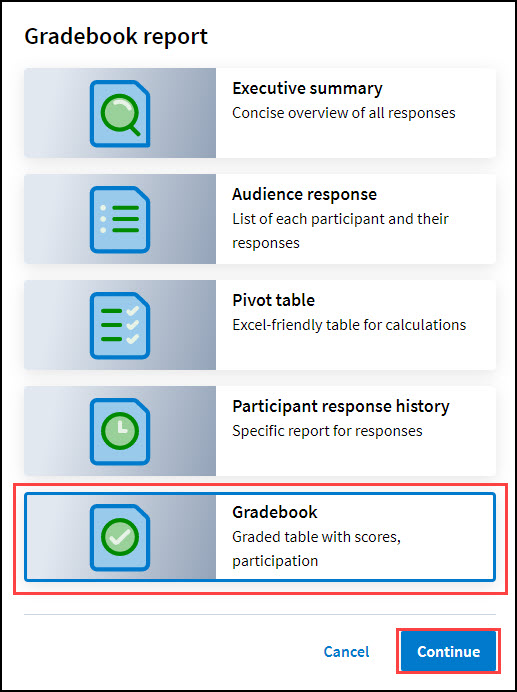
Step 3
For the activities you have created, select My Activities. For activities that you conducted that were shared with you by another user select Shared with me. Select the folder then select the activities for which you wish to run the report. You can select multiple folders or activities from the list. When you are done selecting, click the Create report button.
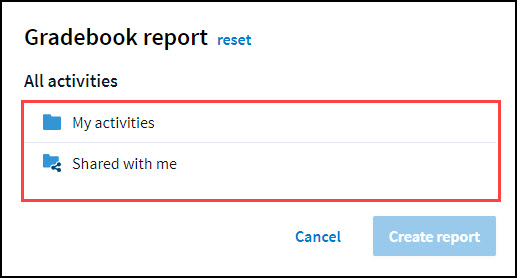
Step 4
Once you have clicked on the Create report button, you will see the report of participants and responses to the activities. Click Export (C in the image below) on the bottom right to export the grades to your Blackboard course.
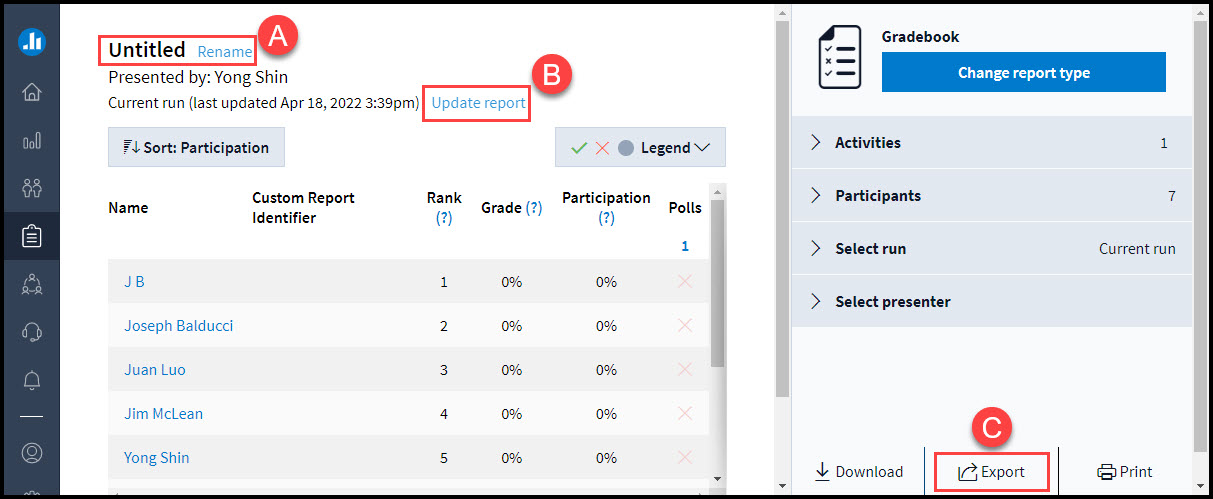
Other Options on the Gradebook Report page:
- By default, the report will be named “Untitled.” You can rename your report by clicking on the Rename link next to the title at the top of the report. The name used here will be the name that appeared on the grade center column in Blackboard.
- You can click the Update report link to update the report after any changes have been made.
Step 5
You can select which course to export by clicking the drop-down menu. To grade for correctness, export Grade. This requires activities that have a correct answer set. Participation can be used for any activities and send a grade based on how many activities have responses. For example, if a student participates in 2 out of 2 activities but only gets 1 question correct, Grade would send 50% and Participation would send 100%. To finish, click on the Next button.
Please note, that a new column in the Blackboard grade center will get generated each time when you export a report. If you are trying to change an existing column, select Update report from the previous step.
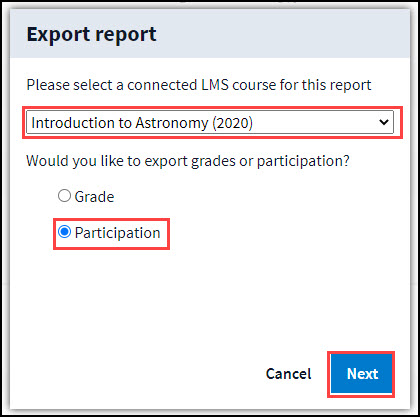
Step 6
Got your Blackboard Grade Center to confirm the grades are exported correctly to your Blackboard course. If you notice any errors, return to Poll Everywhere, make adjustments, and Update Report from Step 4 above.
Sending Results from a Single Activity
If you are on the Poll Everywhere website viewing the responses from a single activity, you can also send a gradebook report to Blackboard directly. As with the above instructions, make sure you have previously synced your roster.
Step 1
While viewing the activity, click Response history on the lower right. This will show you both a Summary and Individual responses for the activity.
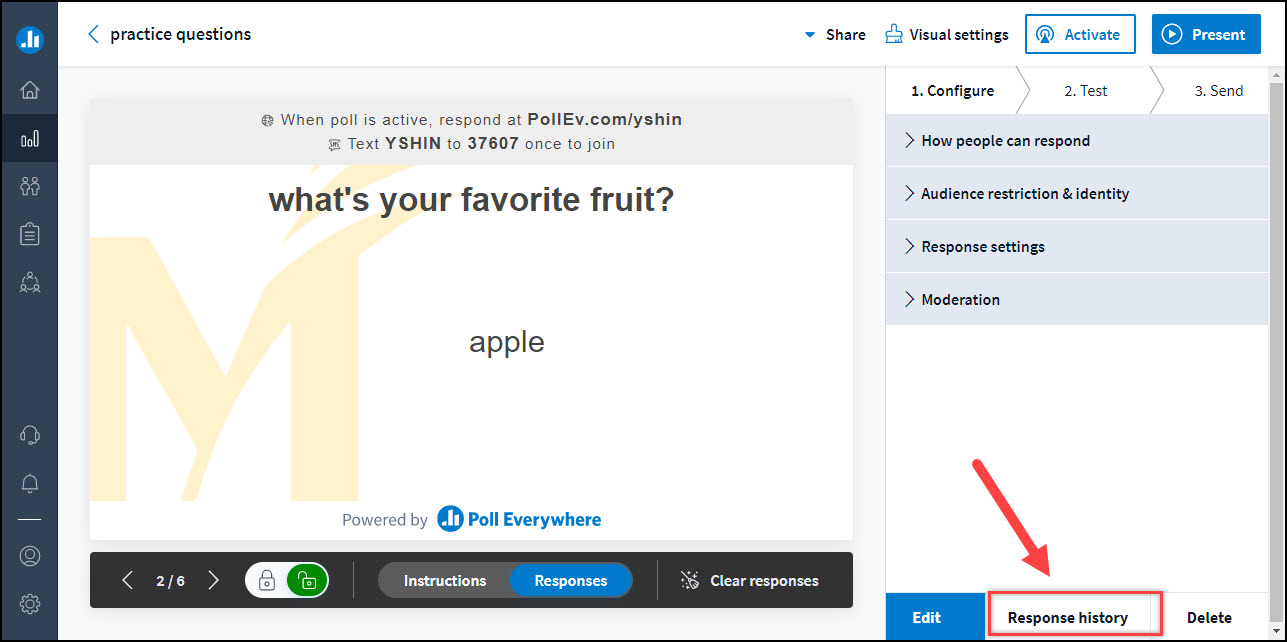
Step 2
Click Show full report in the right-hand menu. This creates a Participant response history report.
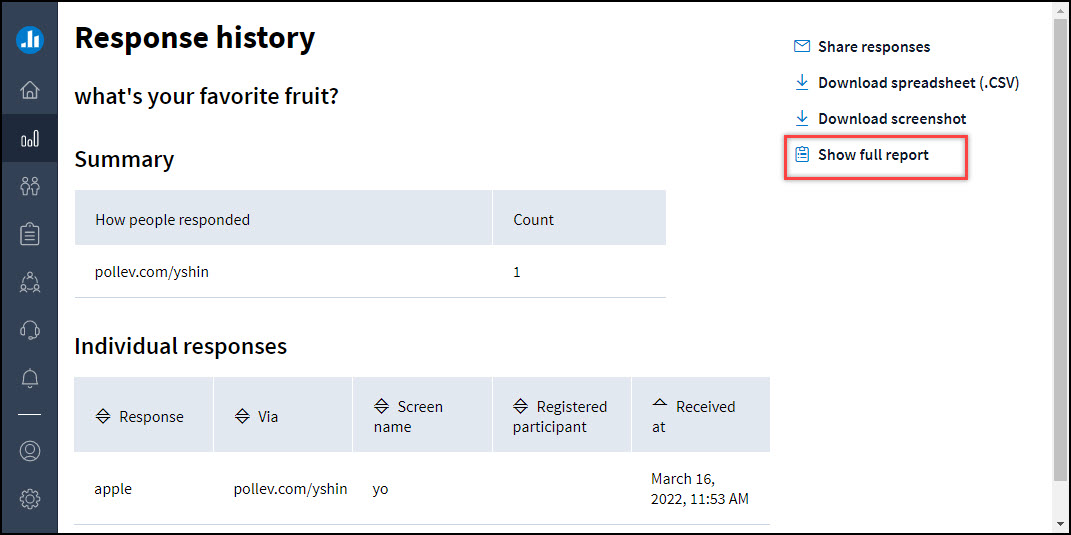
Step 3
Click the blue Change report type button on the upper right. Select Gradebook, and then Save.
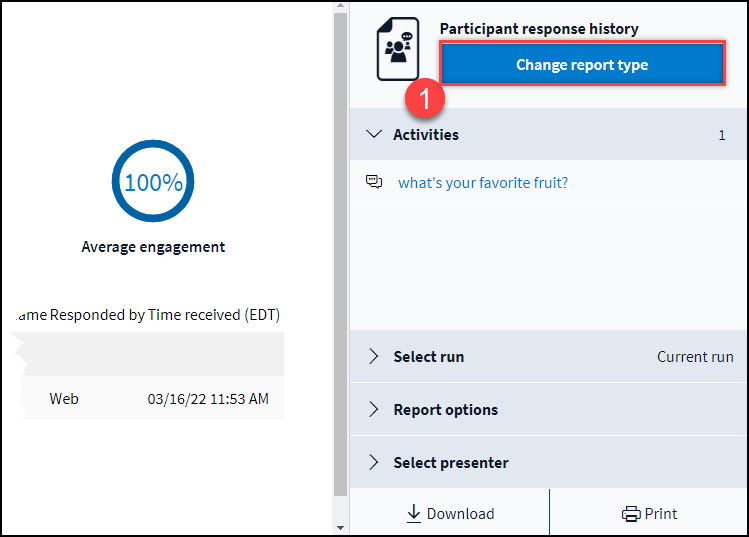
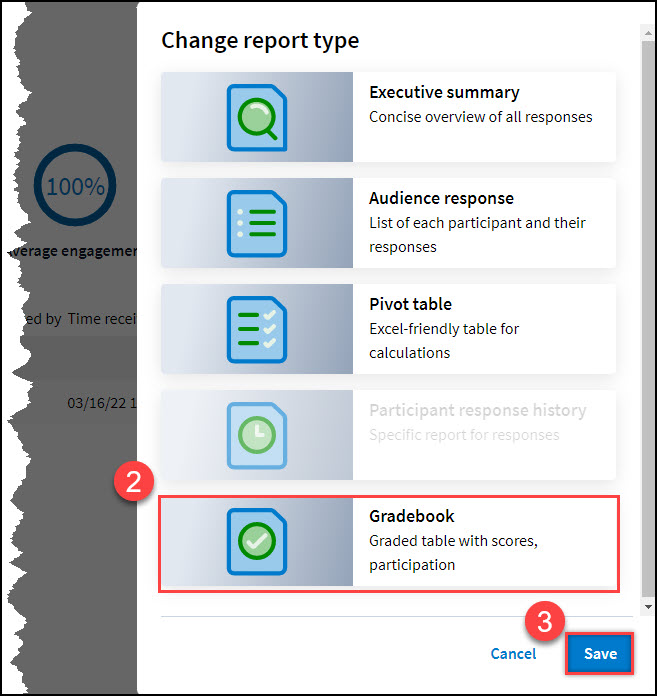
Step 4
Follow Steps 4 to 6 above. For more detailed information about the Blackboard integration, see Poll Everywhere’s Guide for Educators.
