Note: Your course must be available before following these instructions.
An instructor can import their course rosters from Blackboard into Poll Everywhere. This automatically registers each student as a Poll Everywhere participant. Students will receive an email invitation from Poll Everywhere to complete the registration. Once students have registered, the instructor can easily identify students’ responses to activities, and export Poll Everywhere grade book reports as grade columns within Blackboard.
To link your Blackboard course with your Poll Everywhere account, you will need to create a Poll Everywhere content item in your Blackboard course. Students do not access Poll Everywhere through Blackboard; these steps are just for the instructor to sync the roster and poll results to the Blackboard grade center.
Step 1
Go to your Blackboard course. In any content area, hover your mouse on Build Content in the gray toolbar and click Poll Everywhere.
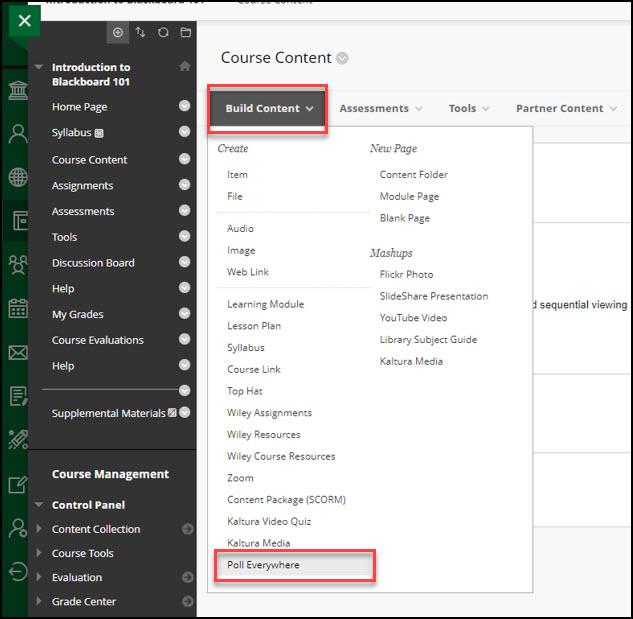
Step 2
On the Create Poll Everywhere page, give it a name in the Name field.
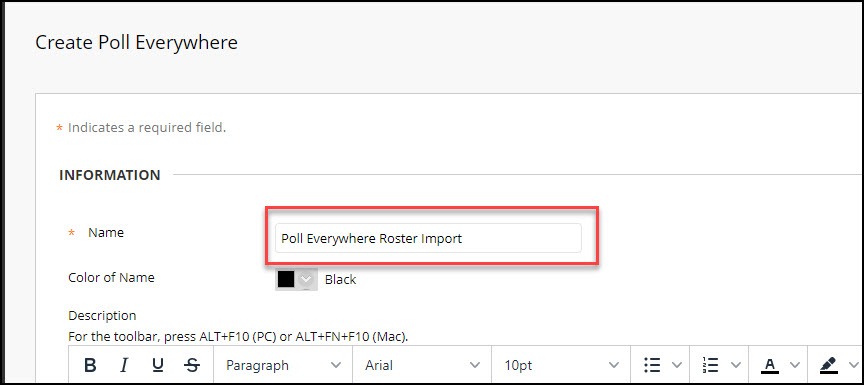
Step 3
Scroll down to the Options section and select No under Permit Users to View this Content so that students don’t click on this link. Click the Submit button to complete the Poll Everywhere connect creation. This new link will only be visible to the instructor. Students should not access Poll Everywhere through Blackboard; this step is only for instructors to sync the roster and poll results to the Blackboard grade center.
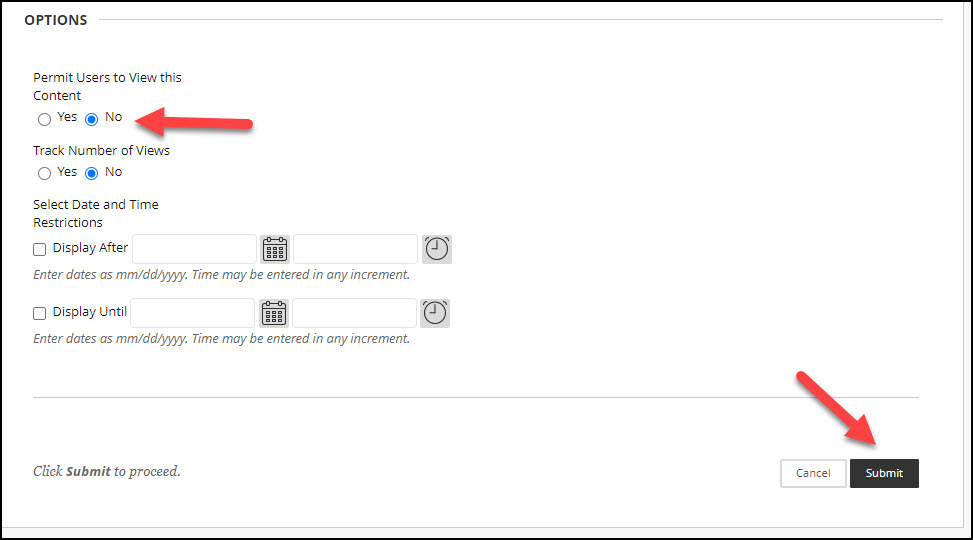
Step 4
From the content area, click on your new Poll Everywhere content item. A new browser tab to Poll Everywhere will open. On this page, you will see a page that will direct you to Continue to LMS to log in. Click the Continue to developer.blackboard.com button.
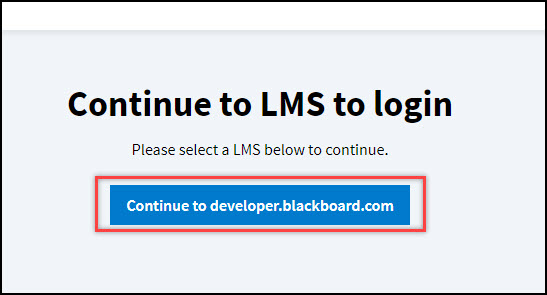
Step 5
On the LMS course connection page, click Sync roster.
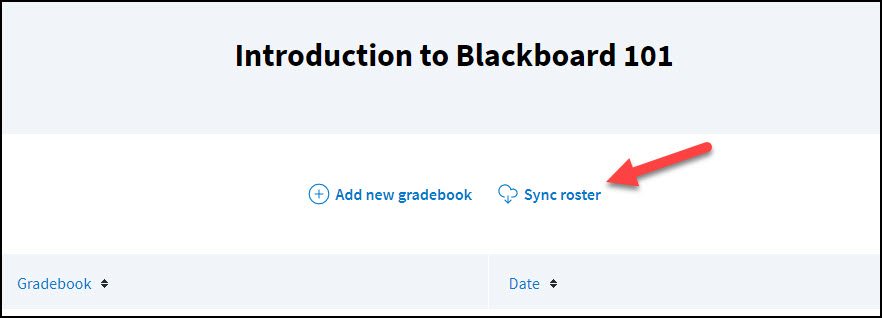
Step 6
You will see the following screen that will inform you that the roster sync is happening in the background. You can click the button to continue to the Participants page.
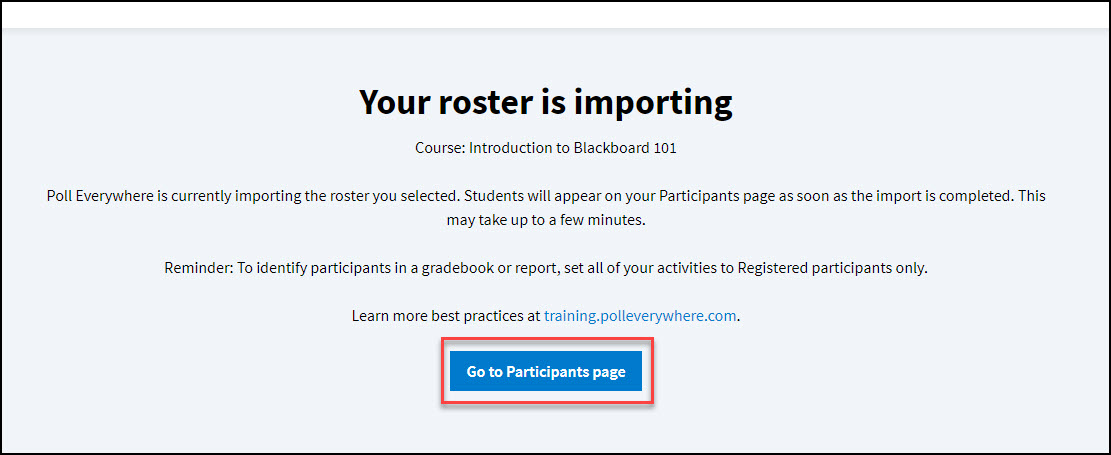
Once you have the roster synced, a new Poll Everywhere profile will be created for each student who did not already have a Poll Everywhere account. The students who did not already have an account will receive a notification email with a link to change their password.
Syncing and Sending Grades to Blackboard
Your course is now ready to send grades from Poll Everywhere to Blackboard. Continue on to How to send Poll Everywhere grades to your Blackboard Course.
Keep the Poll Everywhere content item to sync your roster and to find a list of Poll Everywhere gradebook reports that have been previously synced to your Blackboard course. You can use the re-sync in the Poll Everywhere option whenever you have a new student added/dropped from your course. The re-sync option will capture any new enrollments. If a student gets added to the course, an instructor can simply sync the roster on the LMS Connections page. Syncing will not overwrite previously imported students. It will simply add students who were not yet in your Poll Everywhere class.
Syncing On the Poll Everywhere Site
Once the connection has been established, you can also go to pollev.gmu.edu directly. Open the Participants tab to see which students are in which groups. The groups will have the same name as your Blackboard course. Open the Reports tab to see gradebook reports. The easiest way to see which gradebook was sent to which class, however, is in the Poll Everywhere content item in your Blackboard course.
Step 1
Go to the Participants tab on the left side of the menu and then click the LMS Courses link.
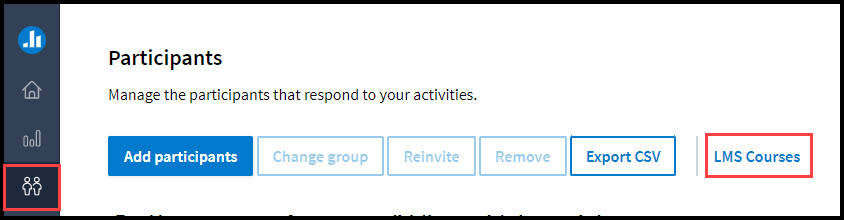
Step 2
On the LMS Connections screen, you will see all of the courses you have connected with Blackboard. From here, you can sync your students by clicking the Sync roster button.

For more information on using Poll Everywhere with Blackboard, please view Blackboard LMS Integration Guide for Faculty.
