Courses are sorted by term, with the latest on top. Courses not in a term (sandbox courses, etc.) will be at the bottom. You can favorite/star these courses to keep them at the top of your list.
- Browse by term: Move to past, current, and upcoming courses. If you participate in a lot of courses, you can choose how many appear on each page.
- Filtering: The Filter menu allows course to be filtered by All courses, Courses I teach, Open courses, Private courses (previously called “unavailable”), or Completed courses.
- Searching: Use the search function to find courses on the current page.
- View your favorite courses quickly. If you access a course frequently, you can select the star icon to add it to your favorites so it appears at the top of the list. No more scrolling! You can select the star icon again to remove a course from your favorites.
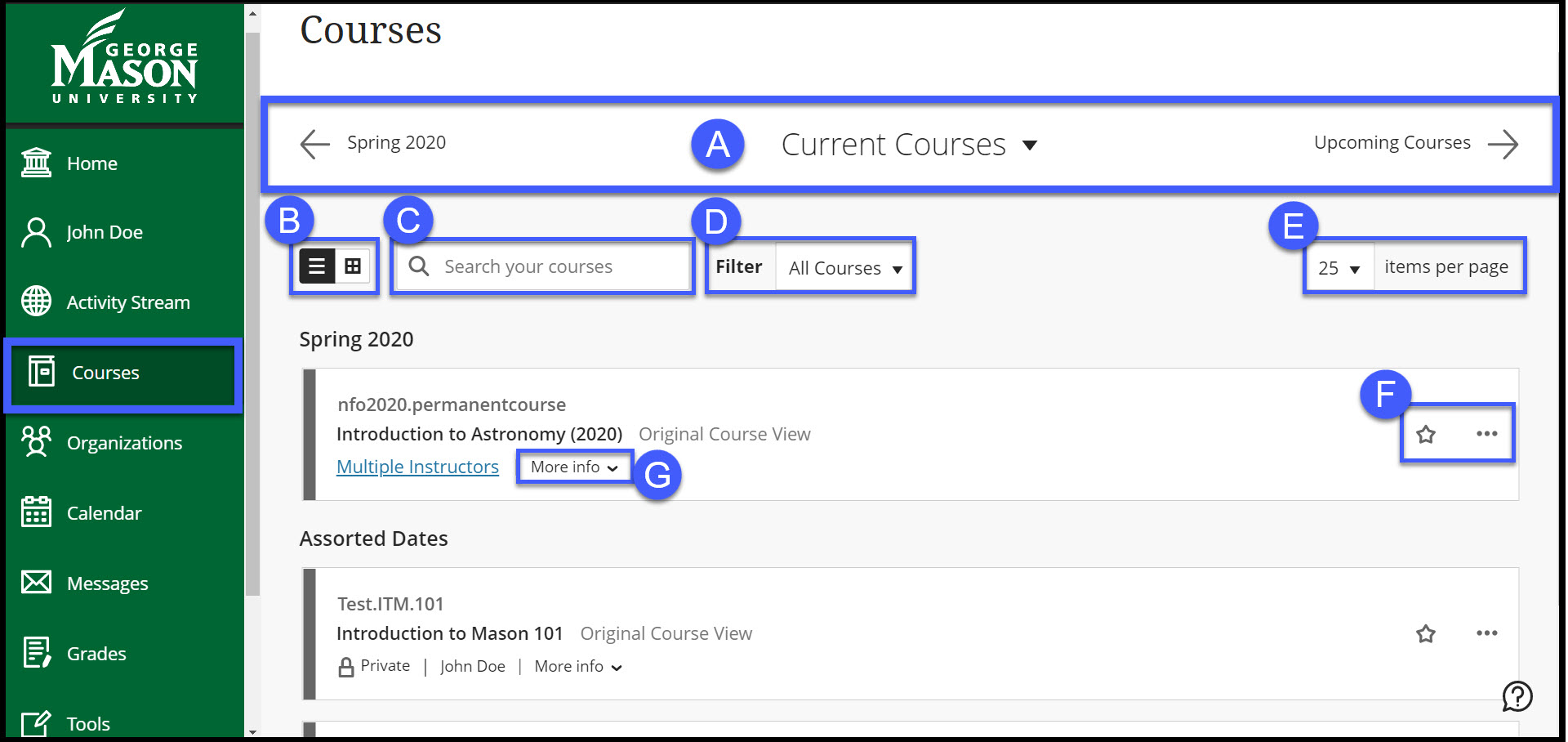
- Timeline – View courses in a timeline. You can navigate to Past, Current, and Upcoming Courses. It defaults to list of “Current Courses” in which you’re enrolled.
- View Toggle – Toggle back and forward from list to grid view. In grid view, instructors can customize the image on their course cards. Please note: the role of instructor is not indicated in the Courses page.
- Search - Use the search field to narrow your course search on the current page.
- Filter - Filter and search to help locate desired courses.
- Items per page – Set the total courses per page.
- Favorite and More - If you access a course frequently, you can select the star icon to add it to your favorites so it appears at the top of your course list. No more scrolling! You can select the star icon again to remove a course from your favorites when you're finished working in it often.
- More Info - Select More info to see the description and schedule, if added by an instructor.
FAQs
Expand All / Collapse All
Instructors: How to make a course available to the students?
Go to More option (three dots) and click Open course - Students can now access your course. If the course is not listed under "Current Courses" you may need to change the Duration date. Read more.
Instructors: Will private courses be visible to the students?
Students see private courses in their course lists, but they can't access them.
Students: What does Private mean?
Your instructor has not yet made your course available to students. Contact your instructor to see if, and when, they will make the course available.
My Courses page is completely blank/empty, what do I do?
Make sure your browser is not zoomed out at to less than 100% view. In Safari, go to View > Actual Size.
Why is my course not appearing on the Courses page (under Current Courses)?
If a course is set by the instructor to use Term Duration, the course will not appear under "Current Courses" until the start of the semester. You can see the course by choosing the semester at the top of the page (change "Current Courses" to the course's semester).
Instructors: How do I hide a course in my list?
More option (three dots) will allow you to hide the course from your course list. Please note that this only hides it from you. If a course is open, then students will still see it in their course list. Unhide a course by going to the All Courses filter (next to search) and choose "Hidden from me." Then click the More options (three dots) and choose "Show course."
Students: How do I hide a course in my list?
Students cannot hide courses in on their Courses page. However, sorts and filters are sticky - students can change their filter to show only Open Courses which reduce the number of courses and would not show courses for future terms.
Instructors: How do I change the image for a Course Card in the grid view?
Click on the three dots in the up-right corner of a course card’s image and select Edit course image to add a new image. Click Save. Please note: This is the same image as your course banner shown in the course, on the course entry page. Changing the image in course image will change your banner and vice versa. They are scaled and resized differently, so for best results avoid text and view in both places.
Instructors: How to add or edit the course description in Blackboard?
To add course description, go into the course. In the Control Panel, expand the Customization section and select Properties.
Instructors: Where are my child courses/why do I only see a Master?
Since the "child" courses of combined or cross-listed courses cannot be used, they are no longer on the Courses page. Instructors can view which section a student is in on the Full Grade Center page in the course.
How can I open more than one course at once?
From the Courses page, you cannot directly right click to open more than one course. However, you can right click (command/control click) on the Courses link in the navigation menu to open your course list in a second browser tab. Then open your second course from that tab.
How do I know my role in a course (Student, TA, Guest, etc.)?
The Courses page does not indicate your role in the course. Instructors and TAs will have "more options" (three dots) next to each course.
What does Original Course View mean?
This is Blackboard's description for the type of course layout design used at Mason.
What are Upcoming Courses?
Upcoming courses are courses in a future semester.
Why don't I see all of my courses?
Filters and searches are "sticky" meaning they stay even after leaving the Courses page and returning later. Clear the course search field or change your filters to see all courses. Hidden courses (Instructors and TAs only) can be unhidden by changing the filter to "Hidden from me." Then click the More options (three dots) and choose "Show course."
Additional Resources
Last modified: April 9, 2021
