Overview for Instructors
Ally automatically scans Blackboard course content and performs a series of steps to make them more accessible. Students can download alternate versions of the content.
Accessing Your Course Accessibility Report
Under Course Management, you can also go to Course Tools > Accessibility Report to see a full report of all scanned content in your course.
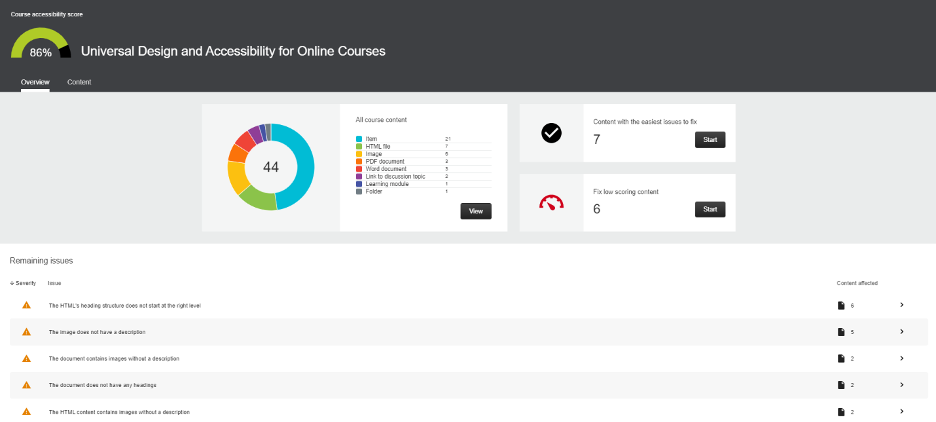
The report shows instructors this useful information:
- Overall accessibility score for the course
- Accessibility score for each scanned content item
- Distribution of course content by content type
- List of all issues identified in the course
You can also access instructor feedback from the report to fix the issue.
Student Tools
![]()
Next to all files with alternative formats available, students will see the Ally download alternative formats button. This is also accessible on the instructor's page.
For any file, you can disable alternative formats by opening the download menu, selecting the down arrow next to Download alternative formats, and selecting Disable alternative formats for this file.
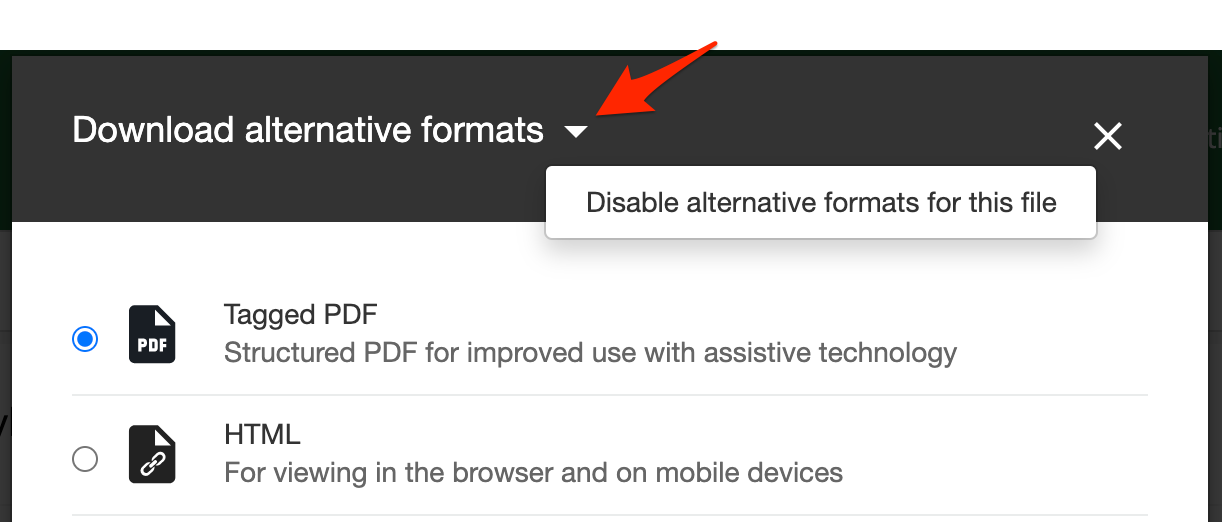
Disabling Ally
To fully disable Ally for a course, under Course Management, go to Customization > Tool Availability. Scroll down to the line for Ally. Uncheck the box in the Available column. Select Submit to save.
If you later decide to enable Ally again, follow these same steps to check the box in the Available column.
ATI
The Assistive Technology Initiative (ATI) can assist faculty with making their course documents (i.e., Word, PPT, PDF) accessible to all students, especially those who use assistive technology applications (e.g. screen readers, text-to-speech aids, etc.).
For more information about Ally and how to get help from ATI, go to ATI: Blackboard Ally for Instructors
Captioning/Transcription, and Web/Software Accessibility Reviews
At this time, Ally does not offer an option for faculty members to submit requests for assistance with making audio/video accessible (i.e., captioning/transcription, audio description). To make your audio/video accessible and to have third-party websites/supplemental applications (e.g., Piazza) reviewed for accessibility, please submit a request on the ATI website.
